Turning Handwritten Journals into Digital Entries in Day One
How I Make PDF files from my Physical Journals and Import them into Day One
Journaling is a powerful tool for self-reflection and personal growth. I have been doing this consistently for a few years already, both on digital and physical mediums. Now while the act of writing by hand offers a unique, distraction-free experience (among MANY other things), digitizing these entries can provide added benefits of security, organization, and easy retrieval.
I want to share with you how I bring my notebooks as separate PDF files into my favorite digital journaling app: Day One. I have created a video with which you can follow along, or you may read below for an overview of the process. To download my Day One Shortcut and Any Finder Rename preset go all the way to the bottom of this Article.
Why Digitize Your Journal?
There are three main reasons to digitize your handwritten journal:
Backup: Digital backups offer convenience and security. By scanning your entries into an app like Day One, you're ensuring they're safely stored on secured private servers. For extra peace of mind, you can also create manual backups on multiple hard drives.
Organization: Once your entries are digital, they're much easier to organize. With a good naming system, you can quickly locate any specific entry, both in your digital archive and your physical journals.
Discoverability: Being able to easily discover and resurface past thoughts is crucial. With everything imported, transcribed, and tagged in a digital format, you can use powerful search functions or filters to find entries quickly. This process also gives you a chance to re-engage with your past thoughts and reflections.
The Digitization Process
1. Numbering Your Journal Pages
Start by numbering the pages in your physical journal. Do this daily as you write your entries or simply, try to get a journal that already has numbers :) Numbering serves two important purposes:
It helps with organization, especially when you move to the digital side.
It ensures you don't make mistakes during the scanning process. If you notice a skipped page number when reviewing your PDF, you'll know exactly where to insert the missing scan.
2. Scanning Your Journal
For scanning, I recommend you use the free version of Genius Scan on your iPhone. While many PDF scanning apps offer similar functionality, Genius Scan provides a very good auto border detection and auto crop that will speed up your process.
To get the highest quality scans:
I personally use ProCamera to take 48MP JPEG photos of my journal pages. Depending on your phone model, the native camera app may only allow you to do this with RAW files which—if you care about size—can get out of hand pretty quickly.
Import these photos into Genius Scan, which offers excellent auto-cropping with accurate border detection.
Photograph your journals against a high-contrast background for best results.
The goal is to create one multi-page PDF containing all entries from a given notebook, with page numbers matching the physical journal.
3. Naming and Splitting PDF Files
After creating your multi-page PDF:
Open the PDF in Preview and print it to another PDF, A5 page size (or whichever size of your notebook) for a cleaner look.
Make sure your PDF is correctly named. In my case, I name my journals with four digits: the first two digits for the year I started the journal, and the last two for the journal number I started in that year (e.g., "2402" for the second journal of 2024).
Use PDF Expert to split the combined PDF into individual files for each journal entry.
If you do not have PDF Expert, another great free app which allows you to do this is PDF Gear. Make sure you have correctly named your file before this step. To split the PDF you can simply go into Grid View and do a multi-page selection of each entry, which you can drag out to Finder. The newly created file should have the page numbers in its file name.
4. Renaming Files
Use A Better Finder Rename to ensure all your individual PDF files are named consistently. All the way to the bottom of this article, I will share with you a preset that works for my specific naming convention (four digits) when dragged out from PDF Expert. If you name your files differently, or if you do not use PDF Expert, you may need to come up with your own solution here. Basically, you want to batch rename all your individual PDFs in a way that they can sort correctly and without any issues.
If you do not have A Better Finder Rename, a free alternative I can recommend is Transnomino.
5. Importing into Day One
With files prepped and renamed, use the Shortcut I will share with you below to import them into Day One. This Shortcut calculates dates for each entry based on the start and end dates you provide. Keep in mind that this Shortcut is only meant to be used for PDF files that will go in their own separate journal entries one day after another. With this, I mean that if you do not journal every day, you may need to modify the Shortcut for your needs or simply do this process manually.
6. Transcribing and Tagging
After importing, I personally let my entries sit in Day One for about a year. The app has this wonderful On This Day feature which shows you what you wrote on the same date, years back. I use this as an opportunity to revisit my entries and transcribe. When you're ready to transcribe, I suggest you:
Use an AI-powered transcription tool like Aiko (free) or MacWhisper (free or paid). I use Kiki for Alfred most.
Run the transcription through ChatGPT or an LLM to add paragraph breaks. I also do this with Kiki. If you are concerned about privacy you can use LM Studio with a local model.
Tag the entry based on its content or your own organization system inside Day One.
A Note About Optimization
If storage is a concern, consider file compression. An app like Clop can significantly reduce file size with minimal quality loss. Day One does give unlimited cloud storage space on its secure servers to its users, and files are downloaded only when entries are opened, so I am personally not concerned about device space in this specific area. It may be useful if you use a different app.
Downloads
PDF Import for Day One | Last Edited on 07/31/2024
ABetterFinderRename Droplet | Last Edited on 07/31/2024
ABetterFinderRename Preset (Editable) | Last Edited on 07/31/2024
Closing
This process might seem a bit time-consuming, but it's typically only needed when you fill up a new physical journal. The benefits of having a searchable, organized digital archive of your thoughts and reflections are well worth the effort.
Feel free to adapt this process to fit your own needs and preferences. The most important thing is to find a system that works for you and helps you get the most out of your journaling practice.
If you are interested in journaling, you can take a Skillshare class where I teach my entire system. You can actually watch it for free under the trial. There’s also some more info HERE.
If this article was useful to you, I hope you consider buying me a coffee :)
If you liked this you may also enjoy some content I have up on my YT Channel! I don’t hang around social media a lot, but when I do I’m on IG or Twitter. You can also check out some of my online classes, listen to my music, or in case you haven’t already, subscribe to my weekly newsletter. Thank you for reading!

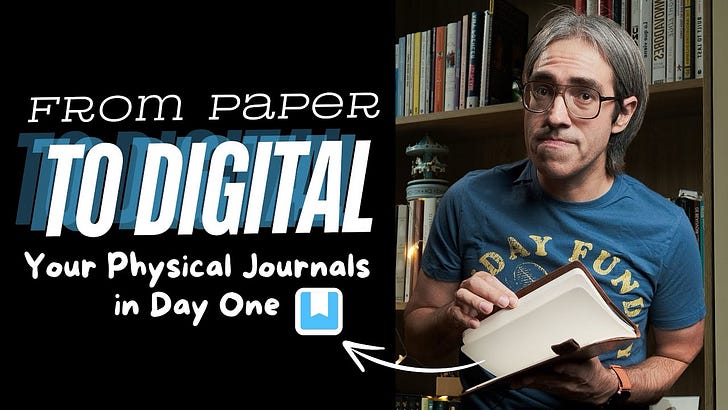



Thanks for these tips. I've been journaling for most of my life in physical and digital journals and I was delighted to come across your Skillshare class and find some helpful guidance for doing this more mindfully and organizing what I have already. I look forward to reading more of your Substack as well.
I LOVE your Skillshare class so much. Very manageable and encouraging. Thank you!!