Integrate Bear with Readwise: A Shortcut
A One Way Sync Solution to Integrate my Favorite Highlights Manager with my Favorite Note-Taking App
Readwise is an awesome tool for managing all the highlights you collect from books, articles, videos, and more. On the flip side, Bear is the note-taking app I use as my Second Brain - it's got such a beautiful design and powerful features, all in a super clean, minimalist package. It's just perfect for me to store, organize, connect, and develop my ideas.
The thing is, while Readwise integrates natively with tons of other apps, it doesn't actually do this with Bear. For the longest time, I'd manually export Markdown files from Readwise and then import them into Bear, which was always a struggle trying to keep both apps in sync. That's why I decided to learn a bit about how to use Readwise's API and come up with a solution - a Shortcut that bridges the gap between these two apps, allowing users to maintain a one-way sync of Readwise highlights directly into Bear notes.
If you're interested in learning more about my Readwise workflow, I've got this video & article that goes into all the details. In the meantime, let me walk you through what this little automation does and how to use it.
The Shortcut
IMPORTANT: Mac Sequoia and iOS 18 have introduced a bug that makes X Callback Urls unusable, which, unfortunately is part of what this Shortcut relied on to grab the user tags. I'm hoping Apple releases a fix soon, since this feature adds so much convenience. For the time being, I’ve created a simple one tag version of the Shortcut to download here:
DOWNLOAD for Sequoia
Last Update, 10/06/2024
If you are not on Sequoia or iOS 18, you can still use the previous version without issues:
DOWNLOAD for Sonoma and below
Last Update, 10/06/2024
Please read the instructions below on how to use the Shortcut. If you're getting a dictionary error, it's probably because you didn't trigger it the right way.
Note for first users. Since the first release of this Shortcut, an unusual bug was introduced in the Shortcuts app (thanks Apple). If you suddenly start seeing an error message when you click “update” to sync your note with Readwise, then the latest Shortcut version should fix it for you—going forward. Unfortunately, this also means that your previously created notes will need a tiny bit of a change for them to be able to sync again. You just have to go all the way to the bottom, in the metadata area, and make sure you introduce one single space after `RWID:`… That’s it.
This should not be necessary for everyone. There’s no need to change anything if you don’t see errors, and this is not necessary for new users of this Shortcut. If you are curious, you can check if you got this bug with this small Test Shortcut. Sorry for the inconvenience!
This Shortcut is meant to be used on individual Readwise documents/books. I must clarify that this is meant to be used with Readwise (the highlights manager) and not Reader, the Read-it-Later app.
Let me give you a simple step-by-step. You can read below or watch this video:
Prepare Your Highlights: Before running the shortcut, I suggest you ensure that your highlights in Readwise have been processed or cleaned up. At the very least try to avoid line breaks within highlights for a cleaner look in Bear. Highlight-level tags and notes will also be imported.
Trigger the Shortcut: The shortcut can receive Safari websites as input, which means you can directly share from Readwise website on your phone or desktop. Alternatively, you can copy the URL and trigger the shortcut manually—it will grab the URL from your clipboard.
Set Note Title: The shortcut will prompt you to set the note title. By default it will be the same as the document title in Readwise. You can change it, this doesn't affect the functionality of the Shortcut.
Organize with Bear Tags: You'll then get to pick which tags you want to use to organize your new note. Depending on how you've got your tagging system set up in Bear, you may only need to choose from the top-level tags during the Shortcut setup and any more specific sub-tags will get added automatically for you to select.
Include Header Template (Optional): Choose whether to include a header template in your Bear note. I only use this as a guide whenever I want to write some personal thoughts on the document.
The Note Design
The shortcut will create a new note in Bear with the following sections:
Note title.
Header template (if chosen).
Highlights with links to the location on the original source or their location in the Readwise document.
Links to open the document in Readwise and update highlights INSIDE your note.
Tags area for discoverability. In this area I add words, terms, or names that may not appear in the content of my note, but I still want them there for discoverability. In other words, I’m thinking about my future self and the possibility of finding this note by using Bear’s search.
Metadata, organization tags, and link to the original source (if available)
Important: One-Way Sync
This shortcut facilitates a one-way sync from Readwise to Bear. If you plan to update the note by clicking the "Update" link at the bottom, only edit the title, the header template area and/or the discoverability tags area. Modifying the highlights section or other parts in the footer may lead to the Shortcut not working properly when updating changes from Readwise.
Customizing the Shortcut
If you want to go into the actual Shortcut setup, you’ll find some advanced customization options, such as changing header delimiter, Bear tags, and the default discoverability tags. You can also enable or disable the header template, customize it to your liking, and configure a backup option to automatically create a copy of your note before updating. That backup is super handy, if anything ever goes wrong with the update, you can just retrieve that copy right away.
EXTRA: This customization is a tiny bit more advanced. But if you want your UPDATE NOTE links just below the title of your note instead of all the way to the bottom, go inside your Shortcut, all the way to this block of text: - - - *[[OPEN IN READWISE](Dictionary Value (readwise_url)) | [UPDATE](shortcuts://run-shortcut?name=RW%20to%20Bear&input=rwBearNoteID)]*
And move it just below the note title so that it looks like this:
Closing Thoughts
This shortcut can save you time by integrating Readwise with your Bear notes. This method is not perfect, I'm aware of that, but I've been using this Shortcut regularly already for about a year, and I'm pretty happy with it. As long as you get the hang of how it works or what's going on (you should by now, if you read all the above) then but there should not be any issues. If you do run into any bugs please do let me know and I'll try my best to address them.
Oh, and one last thing. If you are interested in something that works the other way around (from Bear to Readwise), then you may want to take a look at this Shortcut I created a while back.
Sign up for Readwise with THIS LINK and get a 60 day trial (double the usual). You can also check out their read-it-later app which I think is fantastic.
Do you use Readwise? Do you have any special tips or would like to share something about your particular workflow? I'm always on the lookout for ways to improve my own system, so if you have any insights to share, please feel free to hit reply or comment!
If you found this article/video useful, I'd really appreciate if you could support my work by buying me a coffee. Your generosity means the world to me.
Readwise and the IDEA Workflow
If you liked this you may also enjoy some content I have up on my YT Channel! I don’t hang around social media a lot, but when I do I’m on IG or Twitter. You can also check out some of my online classes, listen to my music, or in case you haven’t already, subscribe to my weekly newsletter. Thank you for reading!

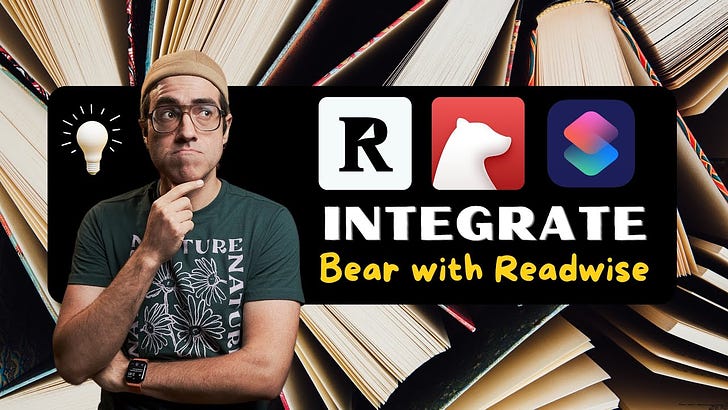


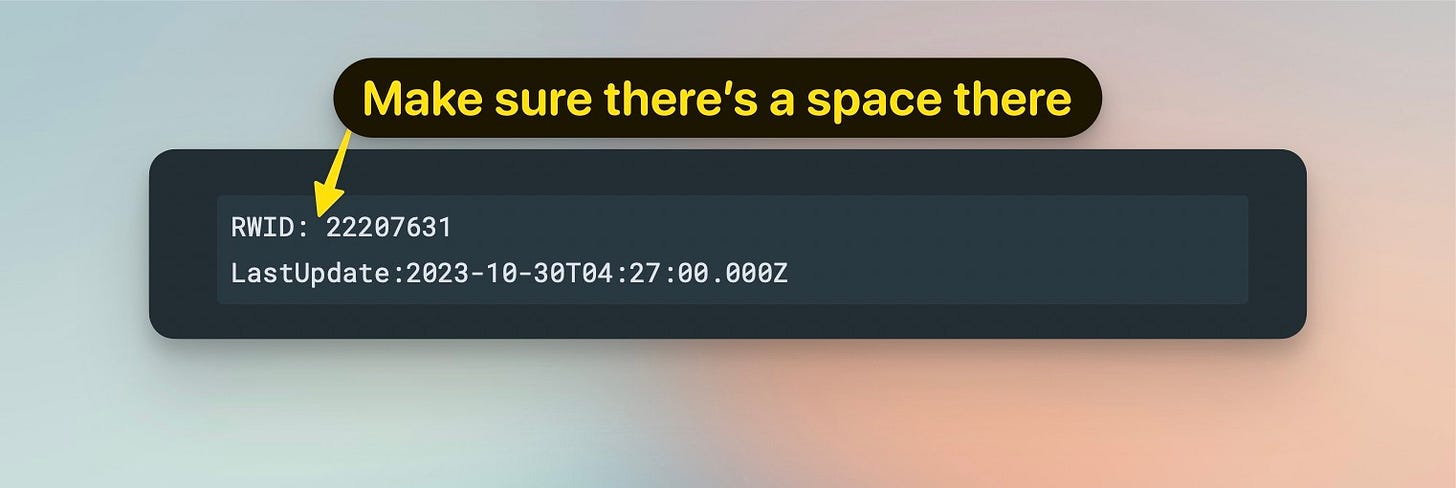
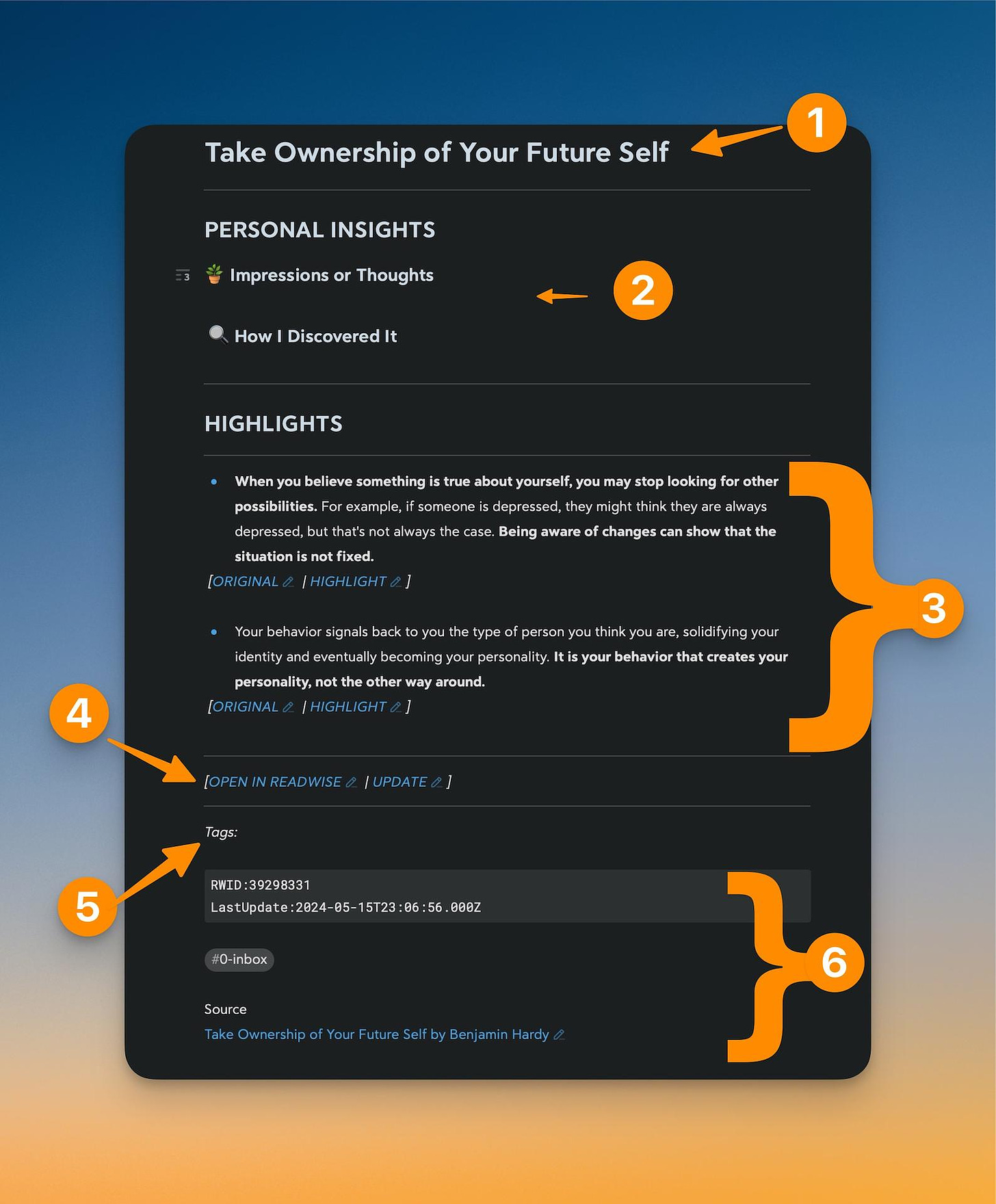
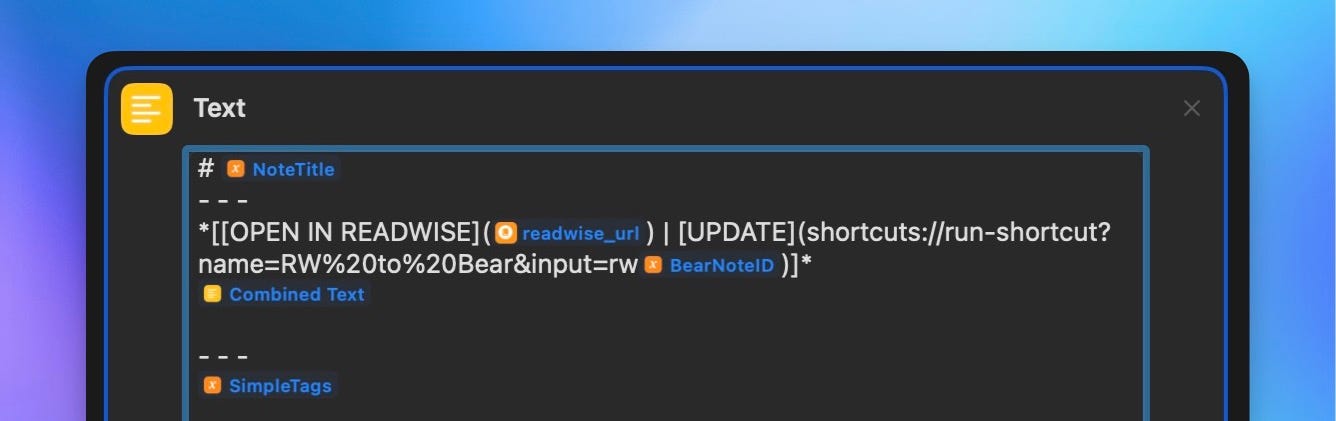
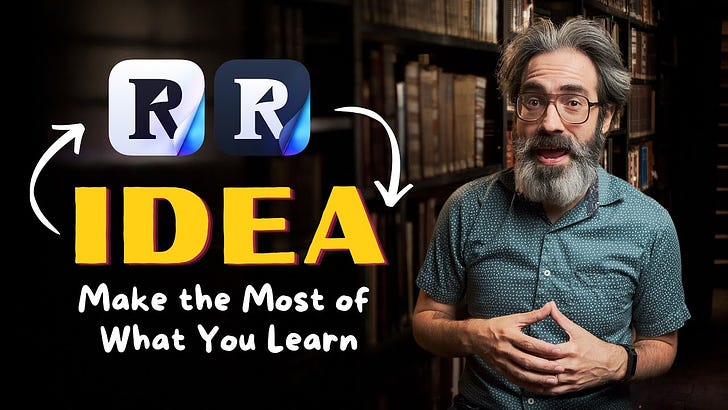

Thanks for another great Bear shortcut. I appreciate the fact that you comment your code! As someone trying to learn Shortcuts, your comments help as much as your excellent videos and articles. Thanks for generously sharing.
Robert-- thank you for creating this shortcut and sharing it with the world! I have been looking for a functional PKM method for years and I think I finally found it after watching many of your YouTube videos and leveraging all your resources here on substack.
I also love Readwise & Reader and had previously been using their Notion integration to setup my PKM system. However, I have not been happy with the Notion portion of my PKM framework because of how unappealing the UI was for my use case-- it simply was not a joy to work in Notion. Lastly, it would bring in all of my highlights so really felt like a simple backup to my readwise.
The methods and approaches you've described for managing content first into Reader followed by a systematic process for refining your highlights in Readwise and then semi-manually (and more importantly, selectively!) bringing your content into Bear has been music to my ears. This is the PKM process and user experience I have always dreamt about! Thank you.