How and Why I Dictate my Physical Book Highlights
AI Memos and the updated Bear to Readwise Shortcut. This may be my favorite method for taking notes on the go. So many use cases!
Some months ago my trusty Fitbit Charge 4 passed away, so I caved in and got an Apple Watch. After about a week of learning, testing, and experimenting with it I realized I had been missing out on some great features. A lot of these features, actually, were related to using voice. I know I've had Siri and the keyboard with dictation features on my phone for ages, but I rarely used this for voice-to-text. I guess it was just until I had it on my wrist that I realized how handy it could be.
One thing I immediately thought of was, "How can I use voice to take notes on the go?" I tried many apps, including voice memo recorders and AI-powered transcription tools, but I wasn't happy with the results. At least not for the convenience or "on the go" aspect that I was looking with my watch (or phone). Either the recording process needed too many taps, the transcription quality was poor, or when it was good, it took too long to process.
The Automation
It didn't take me long to find a way to integrate the most convenient voice memo app I could find (Just Press Record) with AI (Kiki for Alfred, at the time) to get my transcribed text directly in my notes. I LOVED this system so much. It ticked all the boxes for me.
However, Kiki itself, while powerful, is a bit complex to use, specifically for this kind of setup. So, I set myself a challenge. In the past couple of weeks, I've tried to create a simple, more streamlined version of this Just Press Record + AI automation, making it easy to share and set up for other users.
I won't go into all the details in this article, but if you have Keyboard Maestro, you might want to watch the following video where I explain how to set this up. There's also THIS LINK where you can find the full documentation, and you can always get the latest version over at THIS LINK.
If you don't have Keyboard Maestro, you can still do something similar with an app which served as inspiration for this automation: Whisper Memos. It's a subscription-only app, and its yearly cost is slightly more than Keyboard Maestro itself, so I'd recommend my solution. Still, Whisper Memos is a solid app and it's very convenient too—if you are fine with receiving your transcriptions by email.
What I do want to share with you here is one use case for this. In the video above, I show you how I use it to capture highlights from physical books by dictating. Let's dive into that.
The Challenge and Solution
A big part of my personal knowledge management workflow involves not only note-taking, but also highlighting. Most of this happens digitally, with articles, e-books, and lots of different media I consume using Reader, my Read-it-Later app. But sometimes I still come across physical books with passages I want to highlight. I always struggled to digitize these, especially since wanted an easy way to bring them into Readwise, the app where all my highlight managing happens. In the past, this meant either going to my computer to type them up, trying to type on my phone, or experimenting with taking pictures and using OCR. But none of these methods were convenient—they all required extra effort and wasted time.
After exploring dictation and coming up with my Just Press Record hacky solution some months ago, I realized that dictating my highlights was probably the best solution for me. Why? It's much faster than typing. Also, when I'm highlighting, I want to be mindful of the content and not highlight mindlessly. Dictating limits me—I can't highlight entire pages at once, so I have to be very selective. This helps with my intentionality when highlighting.
Reading aloud a passage I want to highlight also reinforces my learning through active recall.Dictating text from a book engages multiple senses, helping with my retention and understanding. It also slows me down (just enough), allowing for deeper processing of information. Another thing is that vocalizing the words can help me identify areas that need further clarification or reflection.
The convenience of using voice for "highlighting"—especially with the AI Memos automation I'm sharing today—is great. It has a "list mode" so I can easily start dictating different highlights, and they'll automatically go into a list with incredible transcription accuracy. When I'm done it's just a matter of dictating a single command or pressing a menu option in a Shortcut, and then it's all inside Bear, my note-taking app. It's quick and easy, making the whole process a breeze.
From Bear to Readwise
So, the "capture" part of the process already has a solution. The next step is to send everything from my note-taking app to Readwise, where my highlights integrate with everything else I read digitally.
Last year, when I had just started using Readwise for a few months, I created a simple shortcut to upload highlights from Bear to Readwise. I've done a few improvements to this shortcut to better fit my workflow and avoid any potential errors. This version is simpler, has a more robust logic, and well… it just works! Do make sure to see it in action in the video above.
Here's how it works:
Your note should contain a list of highlights, with each highlight as a separate item. There should be no line breaks within highlights.
Each highlight must begin with an asterisk and space (* ), which is the syntax for making lists with markdown. The AI Memos automation I shared automatically adds this, but if you use another dictation method, you may need to add it yourself.
Make sure there are no other lists in the note, as the shortcut will grab every list item and make it a highlight.
After your highlights are in the correct format, I personally don't do any extra cleanup at this stage (I do that up in Readwise). Instead, I add one line at the bottom of the note that says "Source" followed by a new line with the name of the book. This step isn't necessary, but it makes the process a bit cleaner.
Here's what I typically include:
The title of the book
"by" followed by the author's name
I make this line a markdown link to a summary or information about the book online. It's the "source" link that will be saved together with the Readwise document.
Sync it up!
To use the shortcut:
Copy the ID of your note to the clipboard.
Trigger the shortcut.
If you are on iOS, you can simply share the note to the Shortcut.
The shortcut will then:
Confirm the name of the book (which it grabs from your footnote)
Confirm the author's name
Confirm the source link
Download
Last updated on 10/19/24
Closing Thoughts
This Bear to Readwise shortcut is not totally new, but it’s still versatile and works great for uploading highlights from anywhere to Readwise. It's especially useful for cases where you only have access to physical books or sources that aren't freely available online or can't be added to Reader for highlighting. Having this in my Shortcuts arsenal together with the Readwise to Bear Shortcut, the circle is complete for me. Combining this with the AI Memos automation I mentioned earlier creates a workflow super convenient.
If you haven't watched the video where I go over how I use Readwise, you may find that useful as well.
Thank you so much for reading guys! If you find all of this helpful, I'd be incredibly grateful if you could buy me a coffee at THIS LINK. All the best!
If you liked this you may also enjoy some content I have up on my YT Channel! I don’t hang around social media a lot, but when I do I’m on IG or Twitter. You can also check out some of my online classes, listen to my music, or in case you haven’t already, subscribe to my weekly newsletter. Thank you for reading!

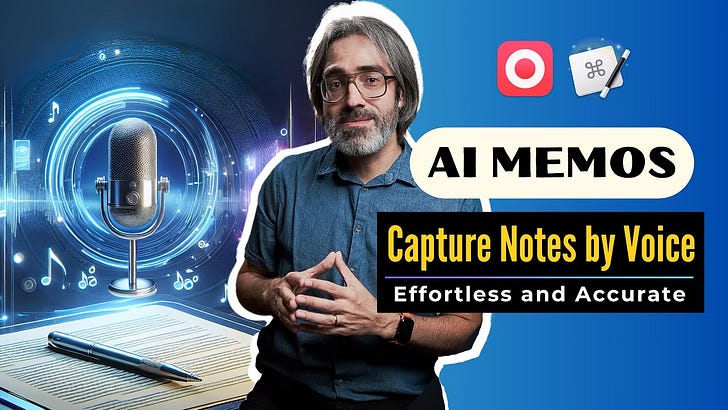


Hi Robert! This is super helpful, I’m also a pkm enthusiast and a writer and I’m looking for ways to capture my notes and thoughts on the go using Apple Watch. This is my main problem statement.
I saw your video on super whisper and I’m wondering if I should do that or implement the ai voice memos with keyboard maestros integration mentioned in this article.
Secondly I also want to maintain my notes properly so please guide me to your videos if you already have one. Basically looking to improve my pkm. I feel so scattered right now and as a person who’s super organised generally, this makes me so anxious and I’m falling behind because at the moment I don’t have a robust system. 😰
Again, thank you for your help in advance, I’m so glad I stumbled upon your article. Btw I landed here through a Google search for “Connect readwise to Substack”
:)